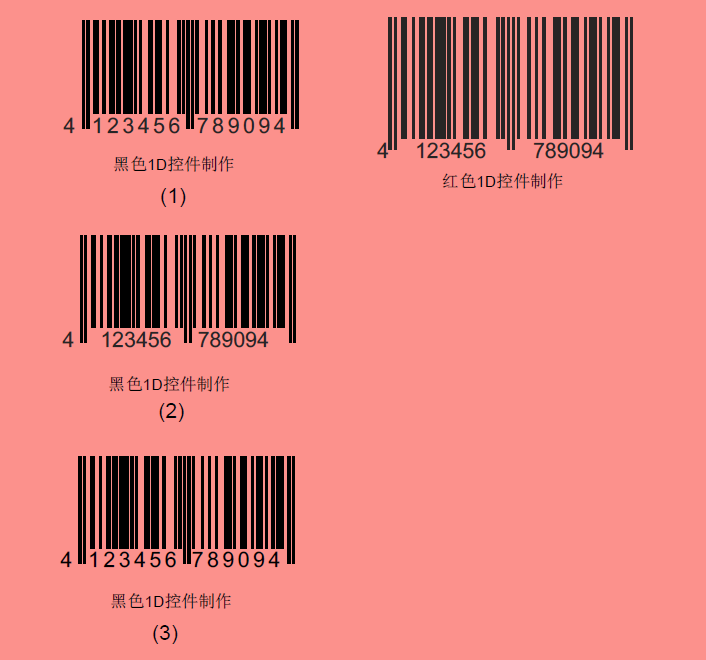这个帖子将详细介绍在服装吊牌贴纸制作中可能碰到的有关条形码制作的有关问题和解决方法
服装吊牌贴纸中碰到比较多的条形码码制是EAN13 和 UPC A码。利用火并软件制作条形码,用户往往要求对准之前用其他第三方软件做的条形码底图。
这里以EAN13为例,
1-1)数据准备:火并有黑色1D控件和红色1D控件,都可以制作EAN13。如果使用红色1D控件制作EAN13,就必须先做一个参数,把13的数据截取12位作为将来的数据源。方法:新建一个参数,内容如:Left($主数据库.条形码$,12),此参数的意思是把“条形码”字段内容从左起截取12位数据。因为EAN13的有效数据只要12位,第13位是校验位,软件会自动生成。如果数据本身是12位,那就不用做这个参数了。
1-2)条形码制作:
黑色控件与红色控件的区别,可搜索技术论坛相关帖子。都可以制作条形码,大部分码制相同,也有不同的。如Code128 Auto建议用红色控件做。Code128 Auto与Code128A, B C有何区别可搜索技术论坛相关帖子。
黑色控件制作起来比较简单,拉一个框,框的宽度高度一般就是条码的宽高。而红色控件,需要通过调整X尺寸来调节条码的宽度,但红色控件制作比较精确。
如何调节X尺寸?选定码制后,调节X尺寸为小的数值,就会看到显示。然后慢慢调整数值要需要的数值,其中为了增加调节的数值档次,可以以实际打印机分辨率的倍数修改 “条形码设计分辨率”,分辨率越高,档次越多。
如何对位条形码数值,可能有的效果为,
两根伸出线之间的6位数据 “左右强制对齐”:黑色控件和红色控件默认的设置都是这种“左右强制对齐”的效果。
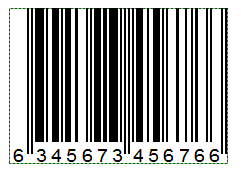
两根伸出线之间的6位数据”居中“:只能用红色控件实现,两端字体字号设为0
EAN13 的效果:
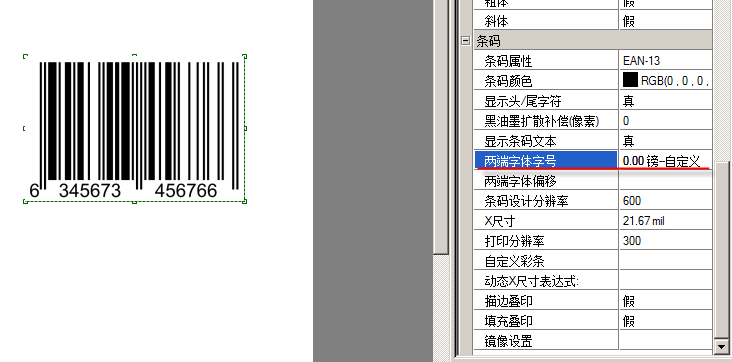
UPC A的效果:
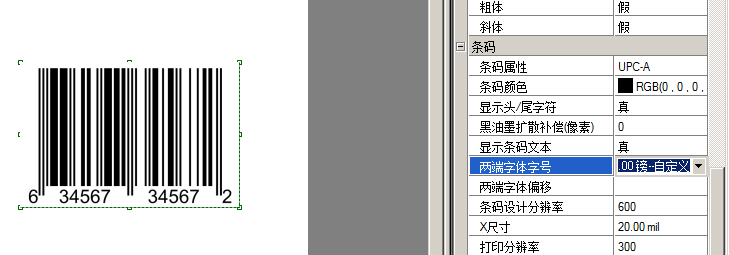
条形码字体变形,往往是变窄:调节“条码字体宽高比”。只有黑色控件才有此设置。
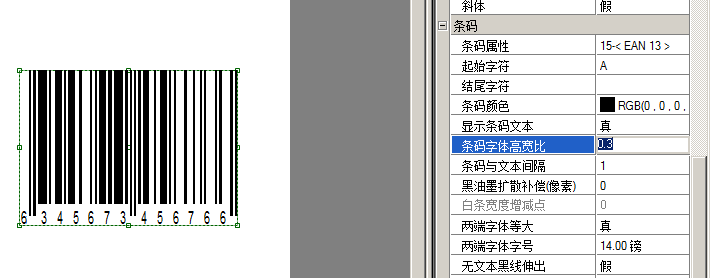
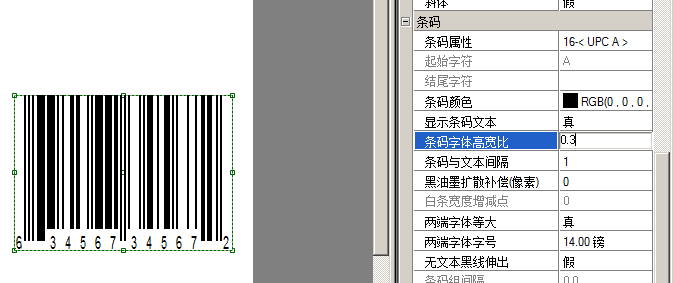
首位数值靠近第一根伸出线的位置有不同,有的靠得很近,有的远离,有的往上。只有红色控件可以实现,具体设置“两端字体偏移”
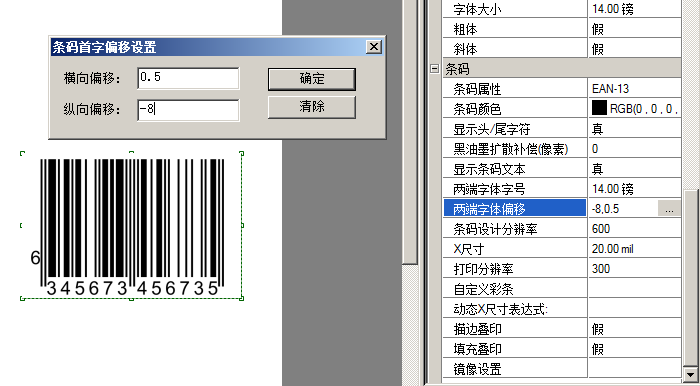
如果是UPC A,两端数字可能比中间数字小,可能是等大。如果要等大,设置“两端字体等大”为 真, 然后“两端字体字号”设置与上面“字体属性”中的字体大小一样大。
两端等大的效果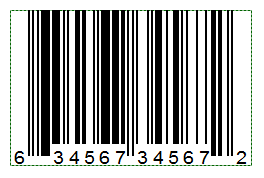 两端不等大的效果(软件默认)
两端不等大的效果(软件默认)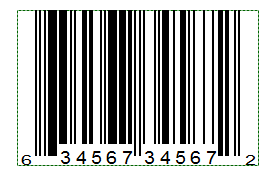
设置等大的方法: 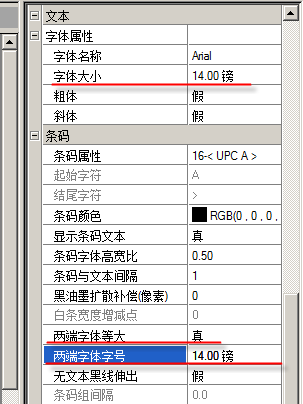
自由调节两端字体大小的方法: 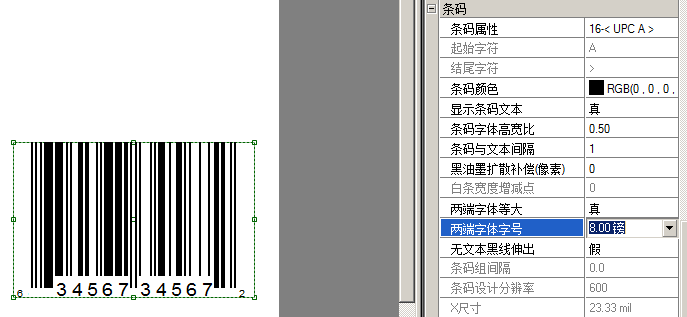
1-3) 要求严格的套准底图的制作:只有黑色控件可以实现。
先制作没有条码文本的条码部分:“无文本黑线伸出”设为 真。

用OTF控件建立1个可变栏位的,用OTF扩展设置和字间距,调整13位的数字的显示效果。这个设置要来回多次调整才能获得理想效果。主要调整OTF扩展设置和字间距。
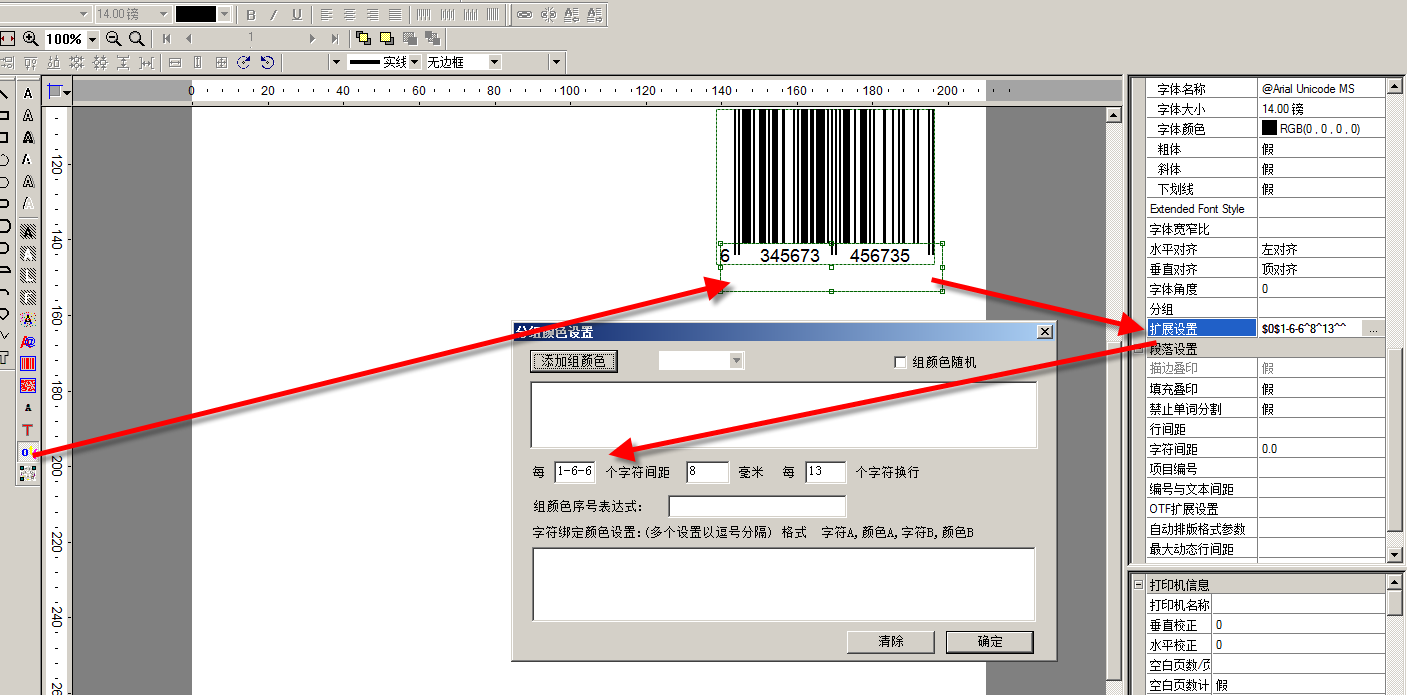
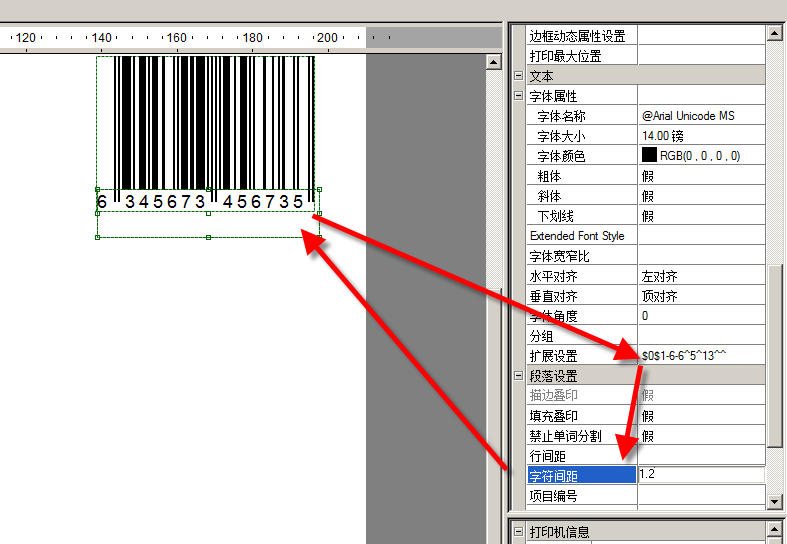
预先3个参数提取13位数中的1,6,6三组数据,然后用OTF控件建立3个可变栏位的。用OTF的属性设置调整数字的显示效果。
沿用上面用OTF控件制作可变栏位的思路,这里是分开3个栏位制作,看上去复杂一些,但调整起来更方便灵活。如果提取3组数据:用Mid函数,详细请查询相关技术帖子。
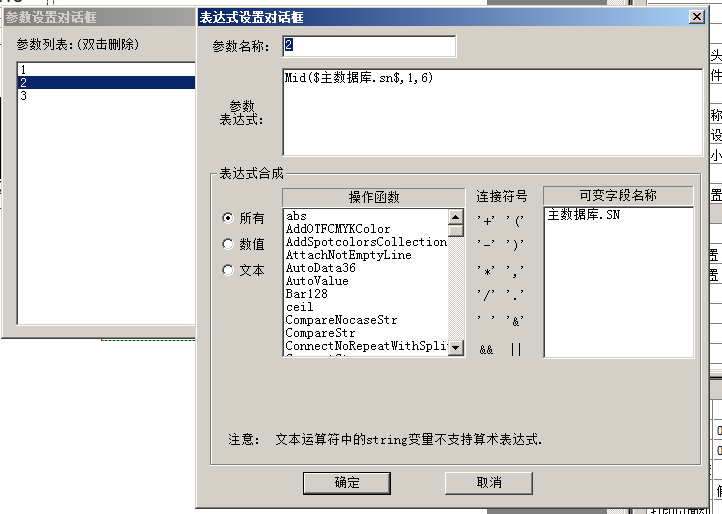
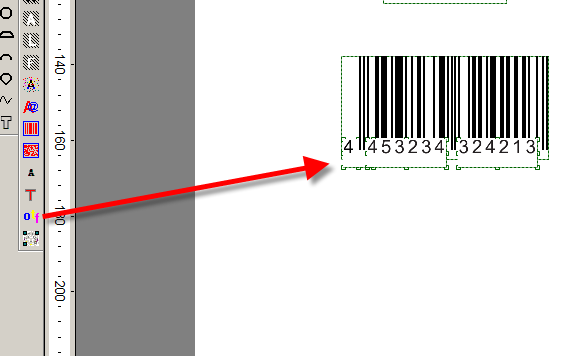
1-4) 如果条形码的背景是有色背景,怎么设置? 如果要条形码文本“左右强制对齐”,那么只有黑色控件可以实现。而且只能用 1-3)-b和 1-3)-c。如果要要条形码文本“居中”,可以用黑色控件和红色控件实现。